In this article I show the manual Windows 11 installation and the first insights. The version used is from the Beta Channel, the Windows 11 Enterprise 21H2 (OS Build 22000.194) version. Since Windows 11 is already installed on my test hardware via in-place upgrade, I use a Hyper-V VM for this. It is absolutely necessary to use a VM of the 2nd generation. SecureBoot and the TPM must also be activated in the VM, otherwise the installation will fail.
About the Preview Phase
The function / the product is at the moment in a preview phase, up to the finished state can still change some things. For this reason, the function should only be used for productive purposes with caution.
Manual Windows 11 installation – PE phase
Let’s start with the manual installation. The first step is still a classic and nothing new.

Even in the next step, there is still no significant change.

The selection of the operating system is also still the same as with Windows 10.

If the hardware is not compatible, for example no TPM2.0 or no Secure Boot available, this message appears:
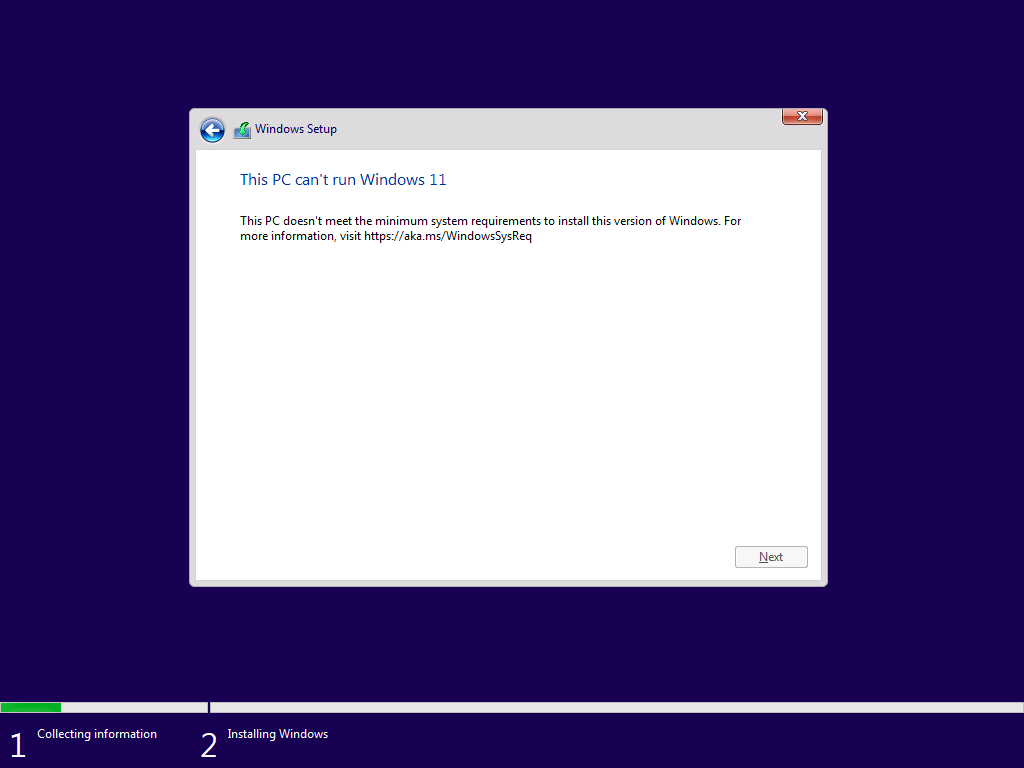
Those who have Supported Hardware may continue to the licence conditions.

In the next step, “Custom: Install Windows only (advanced)” must be selected again, as it was with Windows 10.

As with Windows 10, the partitioning can be done manually again or simply leave it to Windows with “Next”.

The files are copied to the hard disk.

The usual restart follows after copying the data.

Windows 11 Installation – OOBE Phase
The first start of the OS takes a little longer.
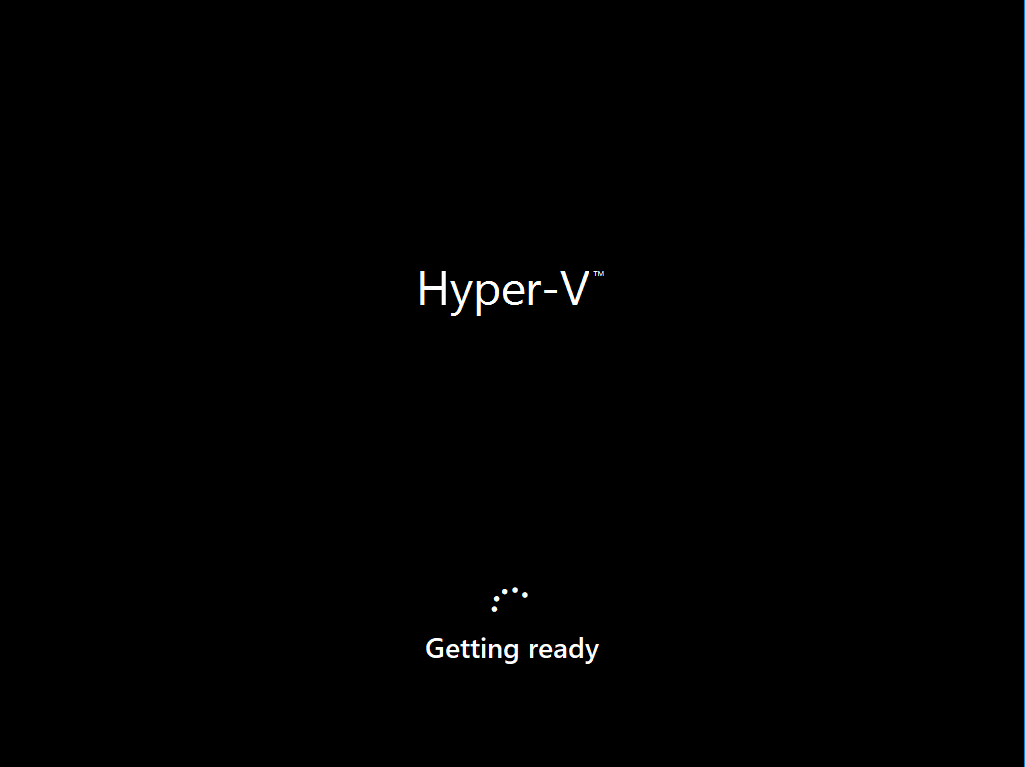
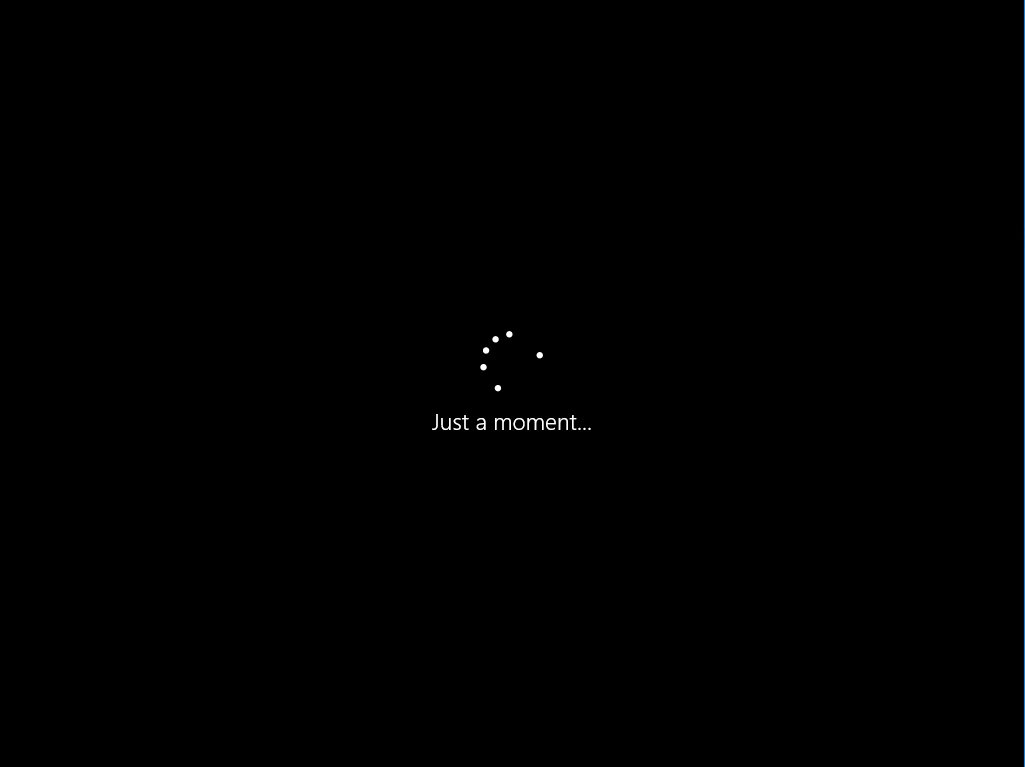
And from now on the view is changing and it becomes more “modern”.
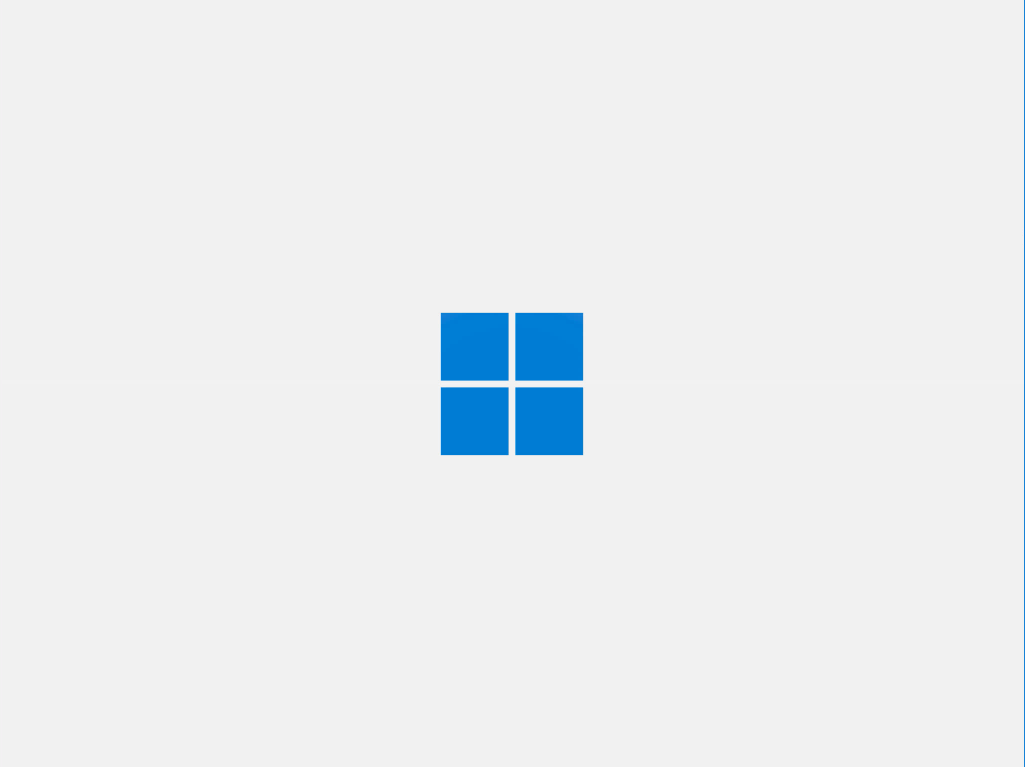
The whole UI is a bit more modern and also better suited for touch devices. The first question sets the regional settings.

Next, the primary keyboard layout is selected.

If desired, a second keyboard layout can be added directly.

If there is no connection to the Internet, a WLAN can be selected in the next step or the wired network can be configured.

Now the system checks for relevant updates that are required for installation.

Now, a computer namer can be selected, so the topic with “username-PC” is no longer applicable.

A quick restart takes place again
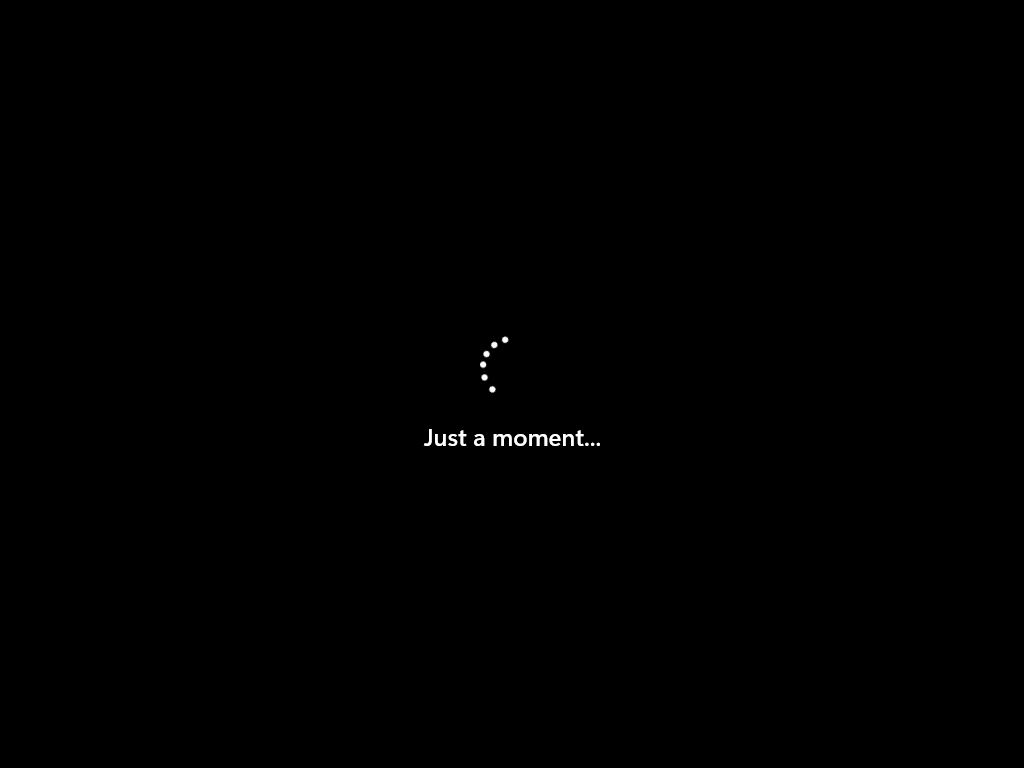
Now you can log in with a Microsoft account (private aka. LiveID or company / school account aka. Office365 / M365). This is not yet required in the beta, local accounts can be found under “Sign-in Options”. For this installation, use a local account.

To do this, select the option “Domain join instead” in the “Sign-IN Options” wizard. Adding the domain can be done after the installation and not, as you might think, during the installation.

Now the local user that must be created and can be named.

Of course, a password must be provided.

And it must of course be confirmed

What is new is that 3 security questions are answered for the local accounts.

The questions are the “usual” ones that are also asked in any phishing attack.

Privacy and data protection settings are then requested. The first question is about location sharing.
You can see that it is a beta by the text in the top right-hand corner, which still says “Microsoft Defender SmartScreen” for all privacy questions.

The next question is about location localisation, which requires a personal Microsoft account (LiveID) to be connected to the device.

Next, the level of diagnostic data aka. telemetry can be set.

May data be transmitted for the improvement of handwriting recognition?

With the data from telemetry, Microsoft can adjust the behaviour of Windows 11 to suit the user. It can be switched off here.

The already known advertising ID for Modern UI applications.

Now the required updates are searched one more time. However, the system is not updated completely, but only what is required for further installation. The reason for this is that there are still no policies in place that define a WSUS or control further configurations for the update process.

The first start after installing Windows 11
Now comes another reboot
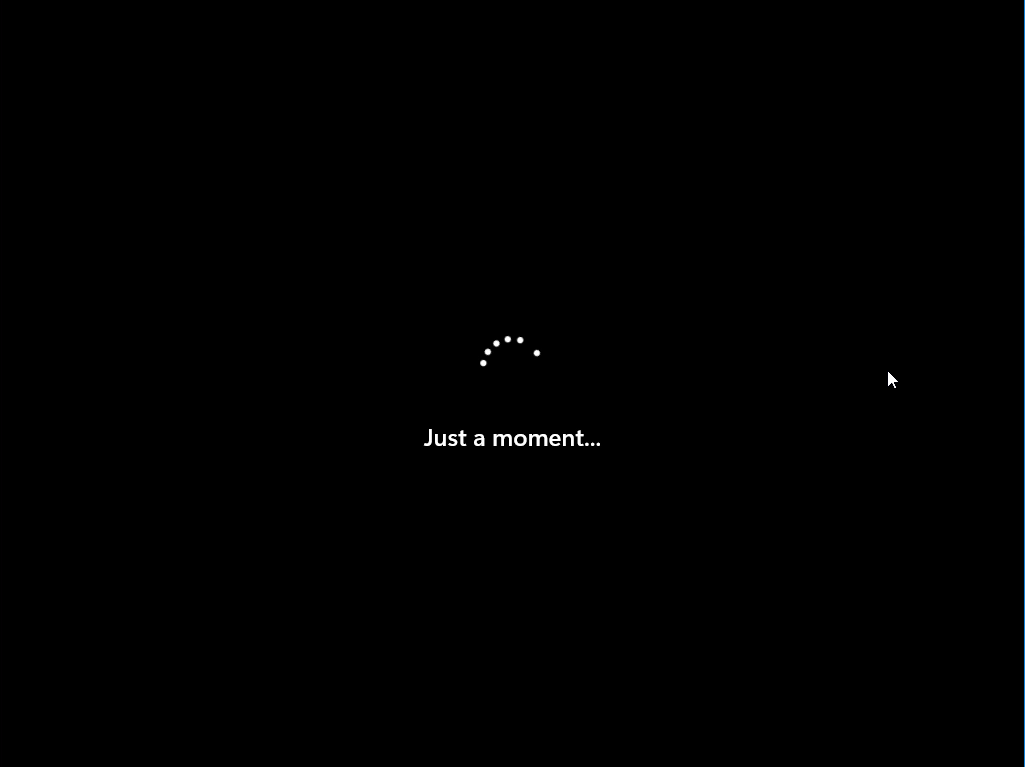
Windows 11 already greets us, at first looking like Windows 10.
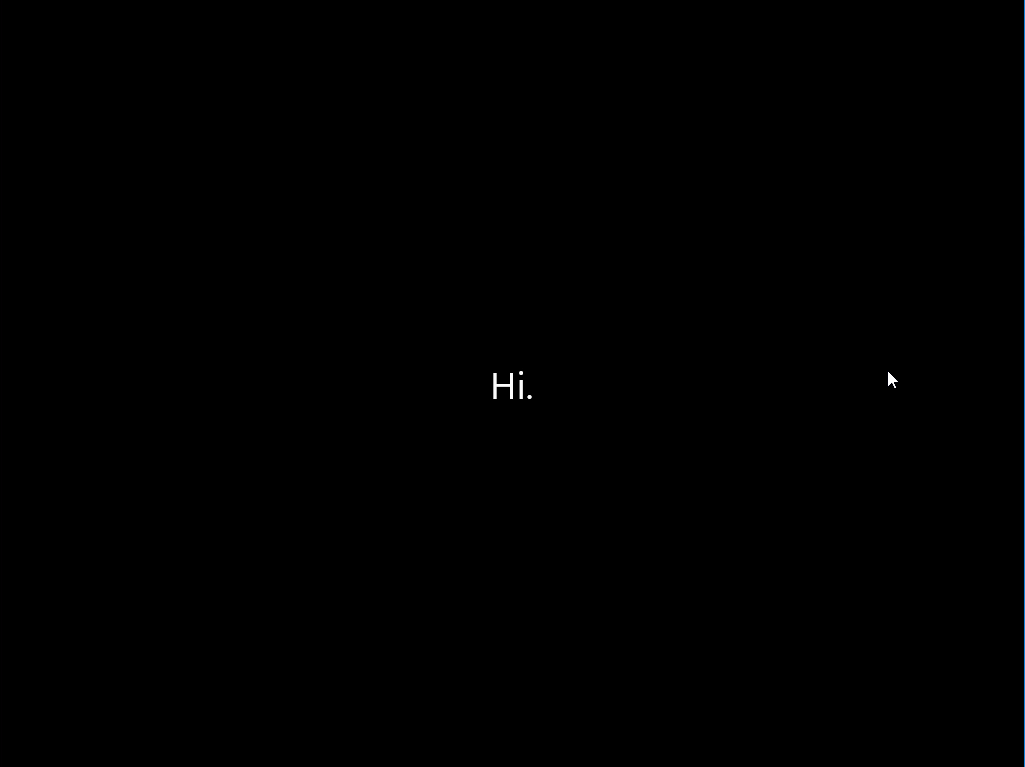
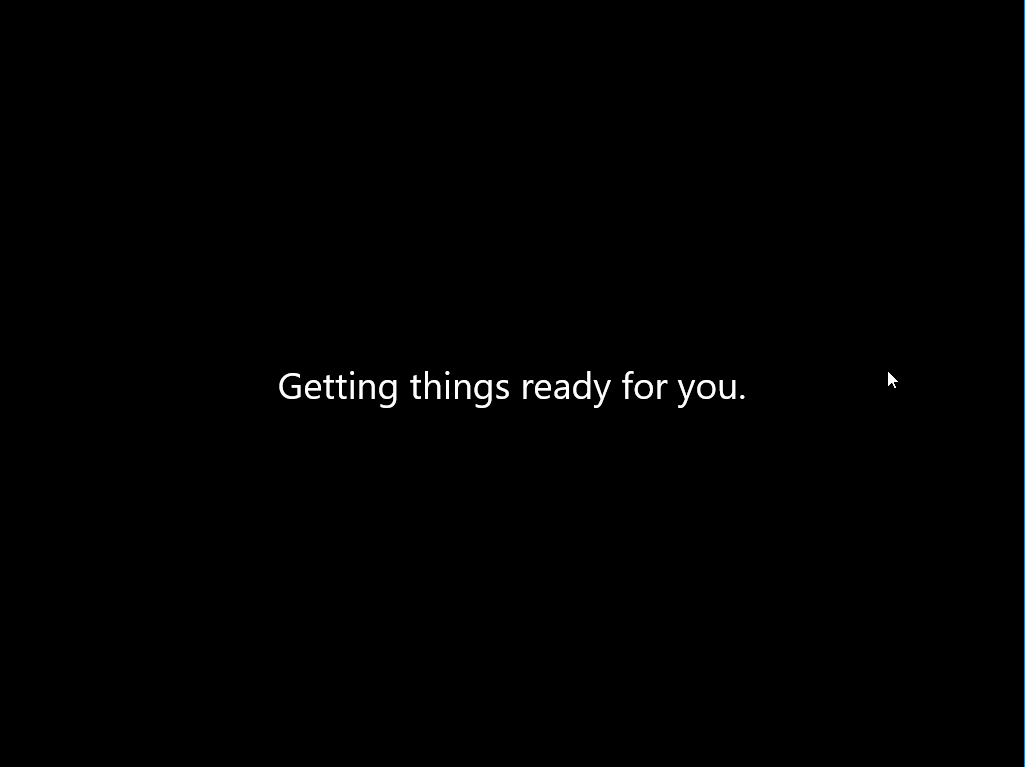
But then the animation changes somewhat.


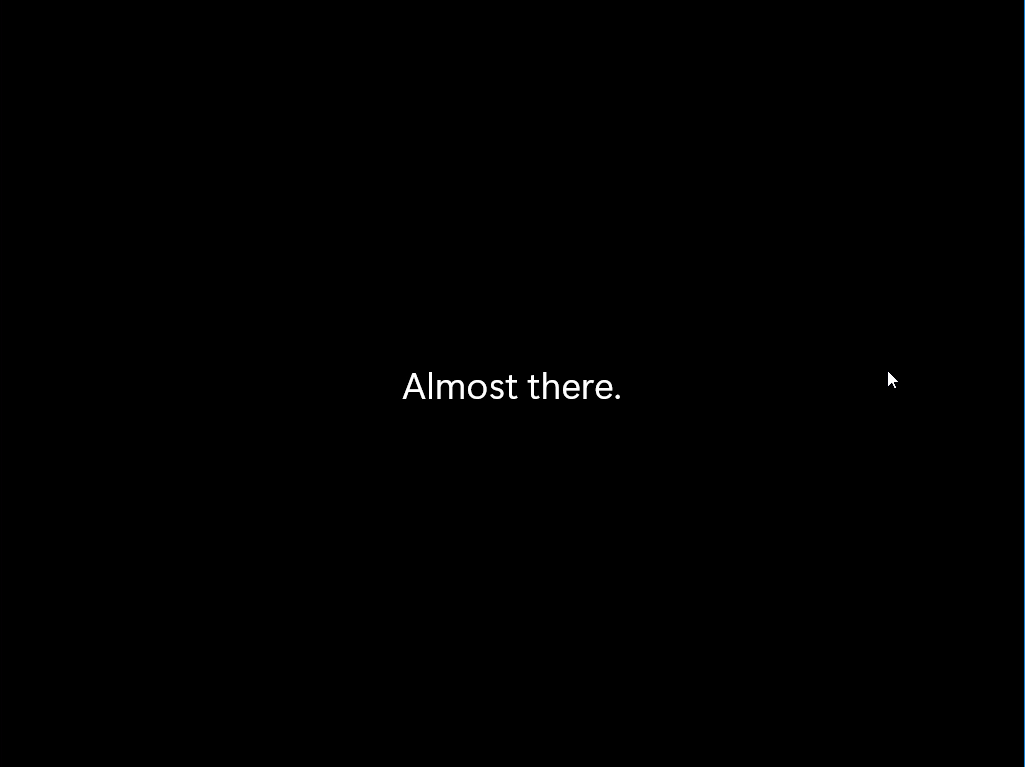
After a brief 20 minutes, the installation is complete. Now let’s take a look at Windows 11. The first login, by the way, does not require the password to be entered. The new start menu and the centred taskbar are somewhat unusual.

Tour through Windows 11
The Enterprise Edition also includes some programmes, but no CandyCrush and Co. Solitaire is still included, don’t worry 😉

Also included: the Snipping Tool and its successor “Snip & Sketch”.

Another new feature is that Teams for private individuals (Live ID) is pre-installed. This version is not intended for businesses and may need to be removed when customising the installation media or installation.

The fact that sometimes the dead live longer can be seen in the fact that Microsoft Paint is back.

As for the “pre-installed” applications, only shortcuts are available. At the first start or when the Store application checks for updates, the applications from the Store are installed.

After a short wait, the app will start.

Here, for example, is the weather app

The download at the first start also affects the Microsoft Store
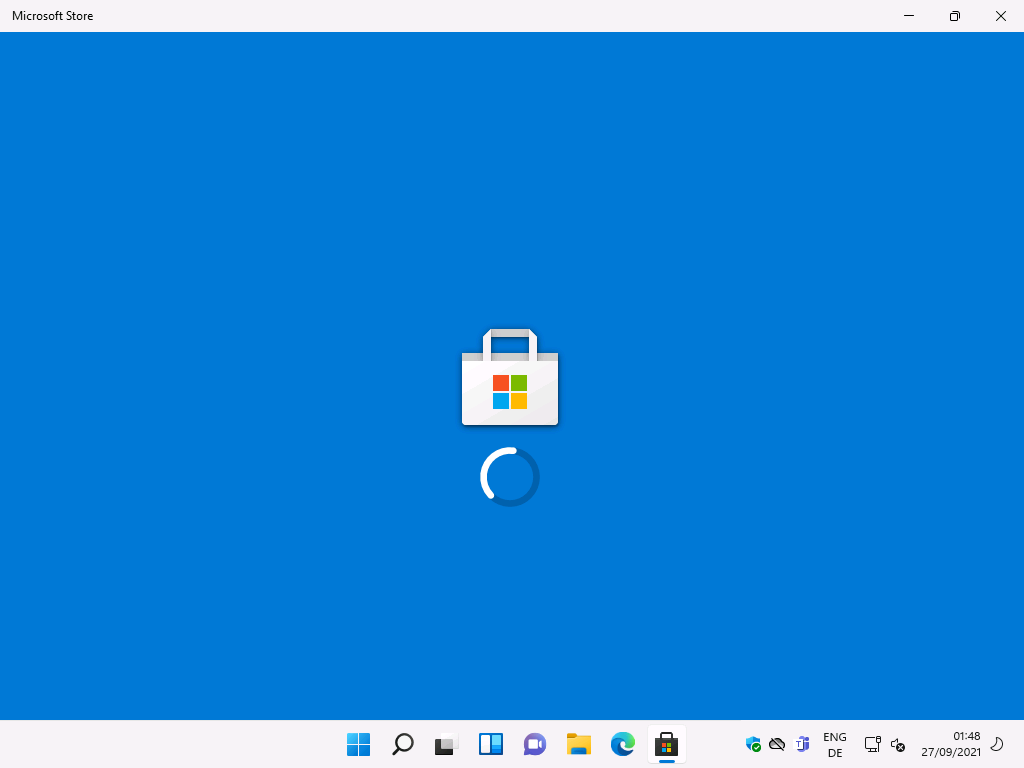
Even the Store App is downloaded later

Updating the supplied applications still works without logging into the Store.

Progress can also be seen during the download

Let’s have a look at the application settings, a lot has changed here.

Bluetooth and Devices Settings

Network settings

Personalisation of Windows 11

Settings for the applications

User Account Settings, Incl. Windows Hello, Biometrics, Microsoft Accounts Linking

Settings for languages and time

There is also a settings page for games

Accessibility can also be found again in the Settings app.

The privacy settings set during installation and others can also be configured here.

With the Windows updates, you can see that the normal updates are only installed after the installation.

I hope you enjoyed the first “guided” tour through the installation of Windows 11.
About the Preview Phase
The function / the product is at the moment in a preview phase, up to the finished state can still change some things. For this reason, the function should only be used for productive purposes with caution.
